This is a guest tutorial from the team behind the Pigment App. Check it out here.
Coloring facilitates creativity, relieves stress, and is just plain fun. If you’re reading this, odds are you agree that coloring is a compelling activity for adults as well as children. But it’s possible you might not have tried digital coloring, which offers the same therapeutic benefits along with perks that make it a unique experience.
Pigment is an award-winning app that consistently receives rave reviews for its tools, designs, and user experience. When it was released, it was named by Apple as one of the top ten apps for the iPad (out of over 300,000 new apps that year), and it has continued topping lists of the best digital coloring apps ever since.
Pigment’s coloring tools include: pencil, marker, paint brush (oil, pastel, watercolor), fill, airbrush, eraser, glitter, fade, and more. These tools allow you to create realistic, 3D, precise images that bring your coloring to life.
Today’s tutorial will take you through the steps of coloring one of Sarah’s awesome adult coloring pages – “This Too Shall Pass” – using different fills, gradients, and shadows to create an eye-catching page.
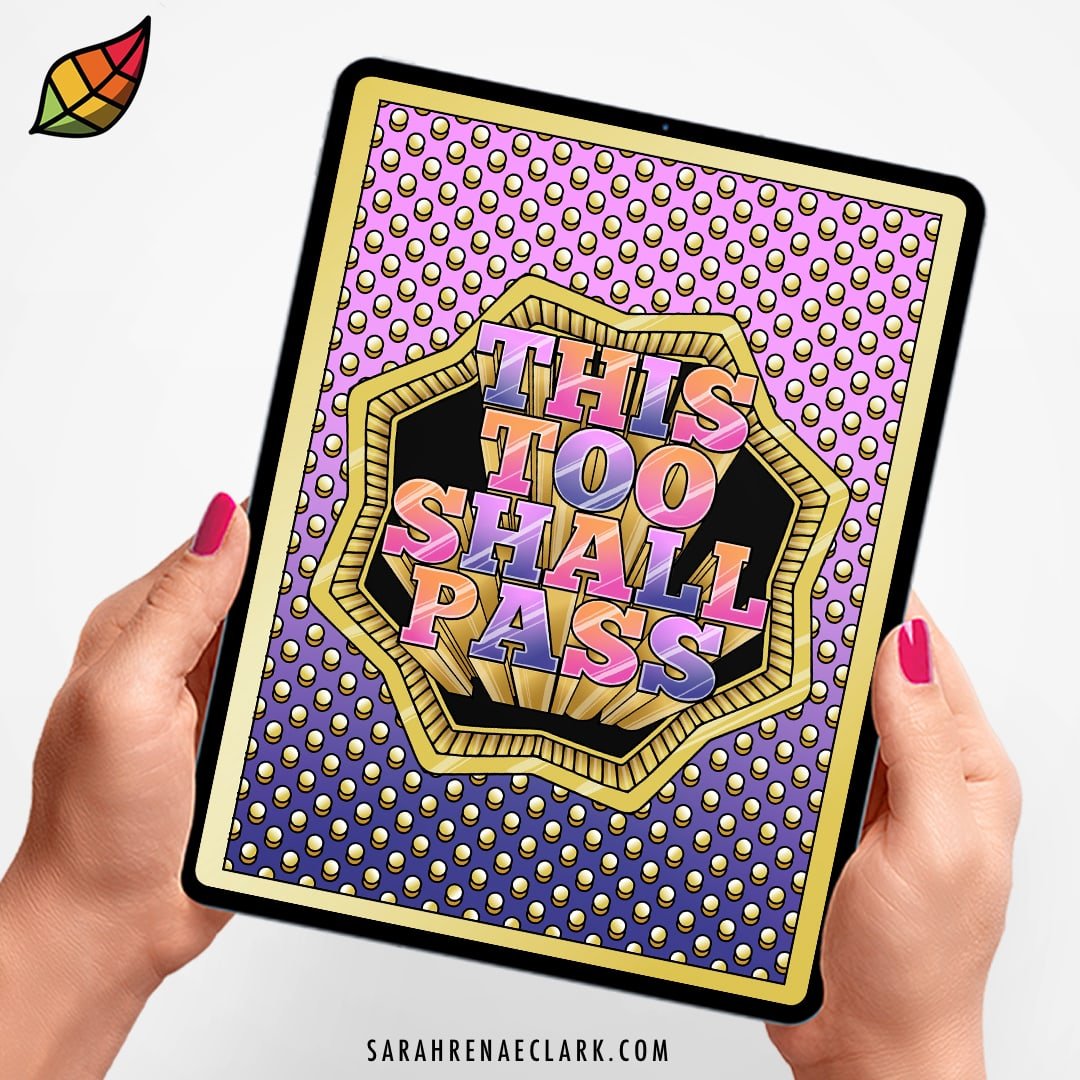
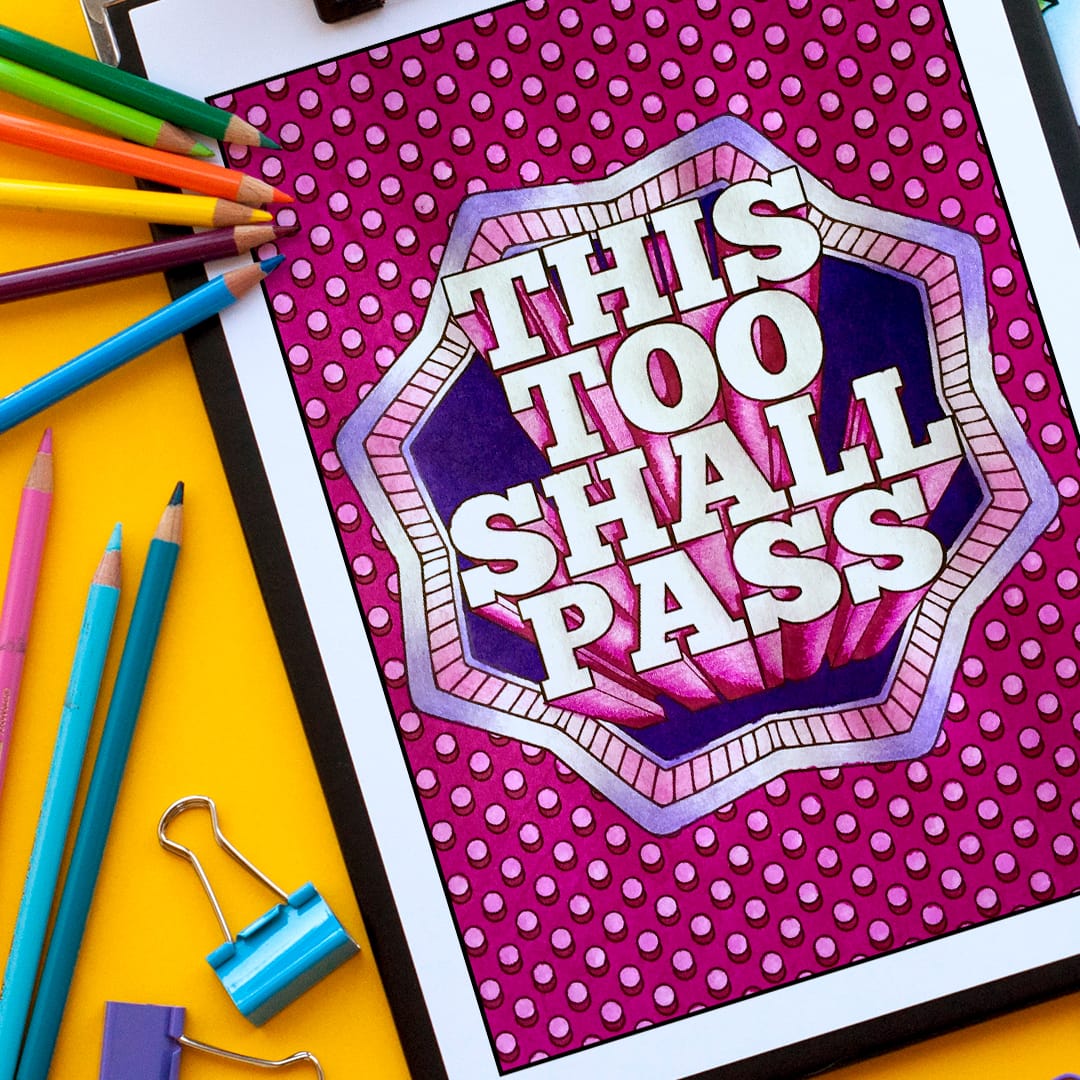
Getting set up
The techniques in this tutorial can work for any page, and can also help you improve your general coloring skills in both digital apps or with pencils and markers. If you’d like to follow along with each step from the tutorial exactly, you’ll need the following:
- An iPad and Apple pencil (Also works on iPhone or with your hand instead of a pencil)
- The Pigment – Adult Coloring Book app
- The ‘This Too Shall Pass’ coloring page
Video Tutorial
This video tutorial will take you through the steps of coloring the page using the Pigment App. We’ve also included written steps below the video.
Step by Step Tutorial: Coloring with the Pigment App
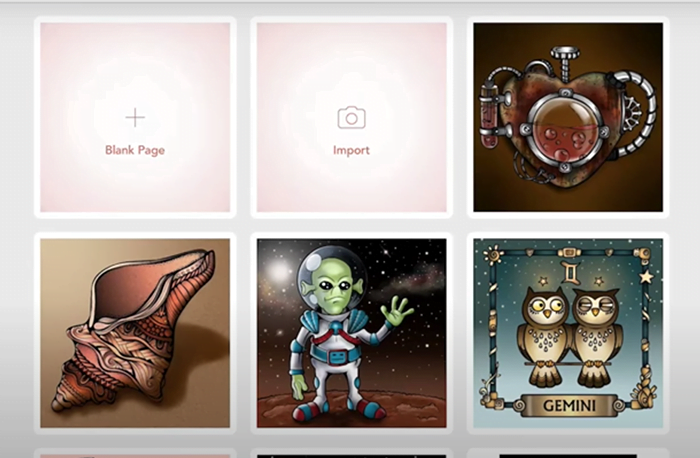
Step One
Open the Pigment app and click the “My Work” section of the app at the bottom of the screen. Click “import” and then “load photo” to import a coloring page saved on your iPad.
Depending on where you’ve saved the coloring page, there is also an option for importing from the iCloud or Dropbox.

Step Two
Set your color palette by tapping the “color palette” in the bottom left corner and click “new palette.”
Add colors from the Pigment library of palettes, or use the color wheel to choose. Double-tap colors to remove from the palette. Tap the checkmark when you’re finished to name and save your palette.
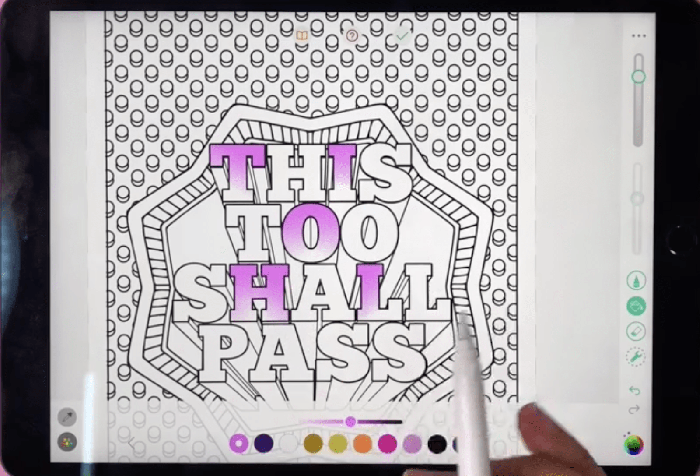
Step Three
Create a gradient effect using the fade fill tool. Use it at a low opacity to control the gradient. In our example, we are using a pink color as a base layer.
Add a darker color on the same spectrum (in this case, dark purple) on top of the first color, keep the low opacity, and blend the colors together.
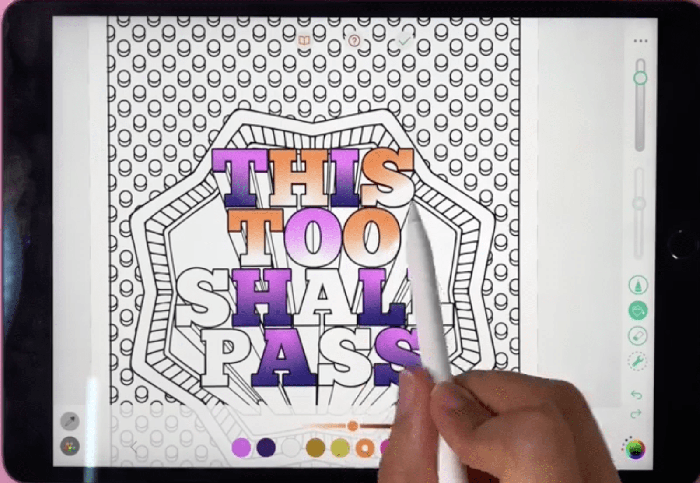
Step Four
Use a complementary (here we’re using orange), and fill in every other letter. Again, blend with another color to add depth.
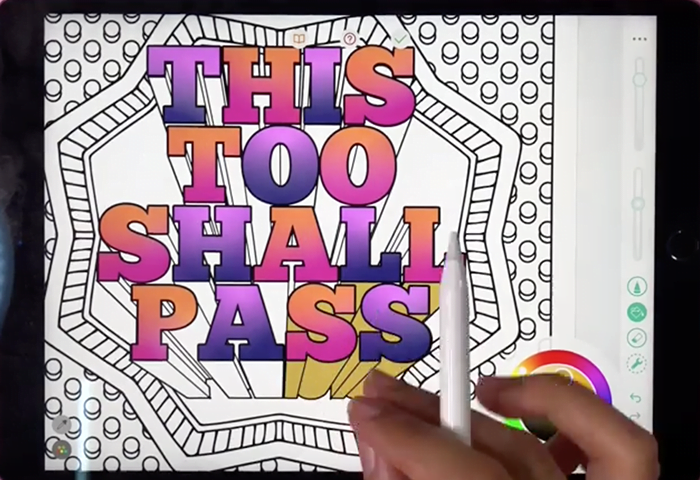
Step Five
Use the solid fill tool and a contrasting background color to fill the section behind the lettering.
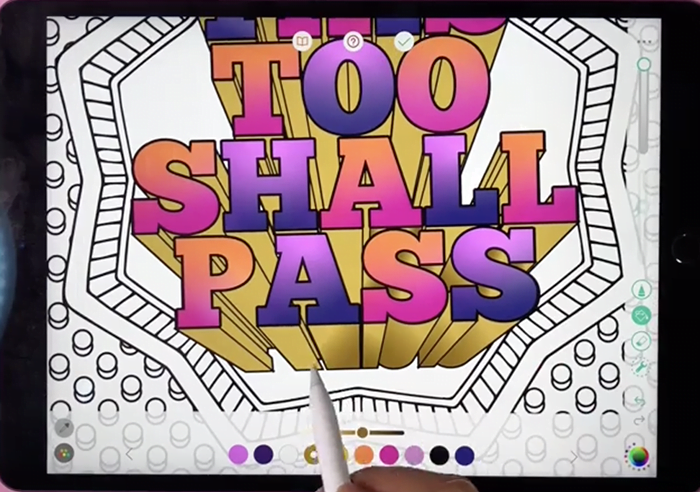
Step Six
Get a darker shade of the background color and use the fade tool to drop in shadows on the inner corners.
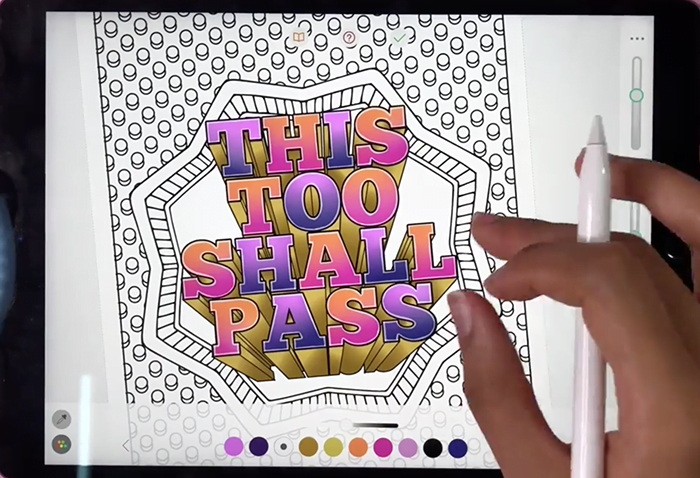
Step Seven
Choose the technical pen tool, adjust opacity and size, choose white, and outline each letter. Zoom in when working on the outlines to get more precision.
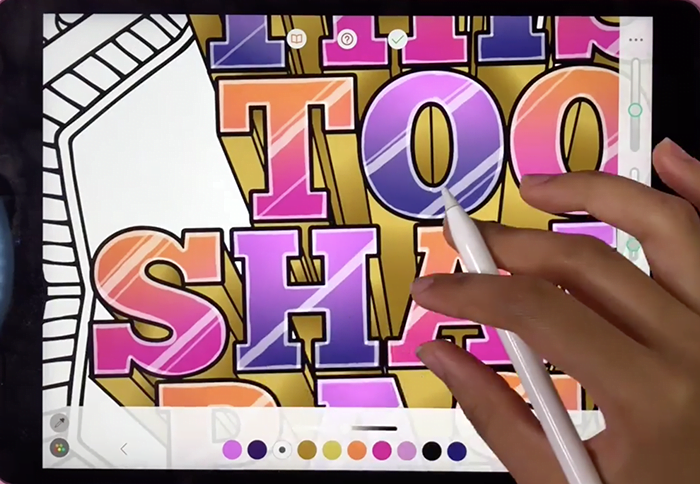
Step Eight
Using the same brush, with an increased size, draw in reflections across the letters. The reflections should be done swiftly so that they are straight, and in the same direction. Then decrease the size of the brush and add smaller, parallel white lines to emphasize the reflection. Repeat these steps on the protruding part to create a gold metal effect.
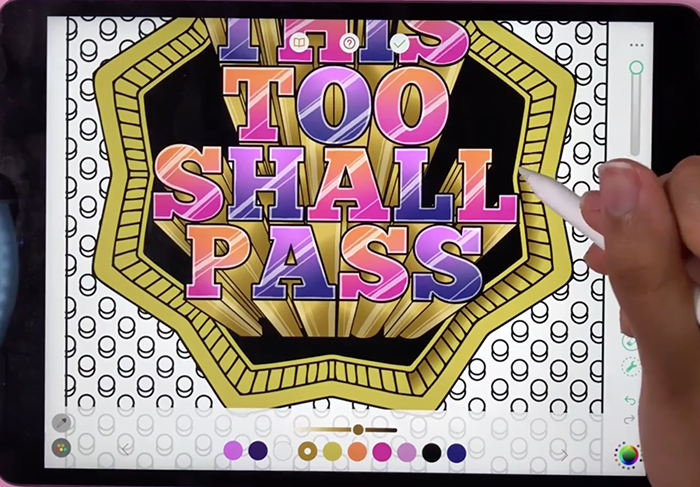
Step Nine
Use the solid fill tool to drop in the black background. Create another gold metal effect for the frame by filling it with gold and then adding a bronze gradient at a lower opacity, followed by white highlights.
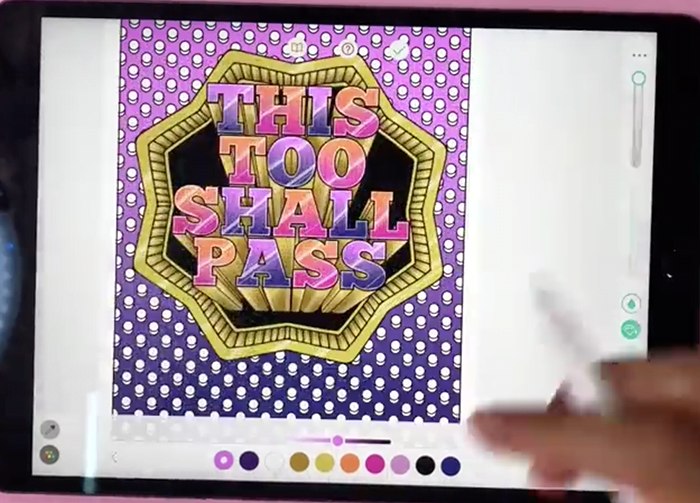
Step Ten
Color the background with a gradient effect by using the fade fill tool in two different colors. (See Step 3)
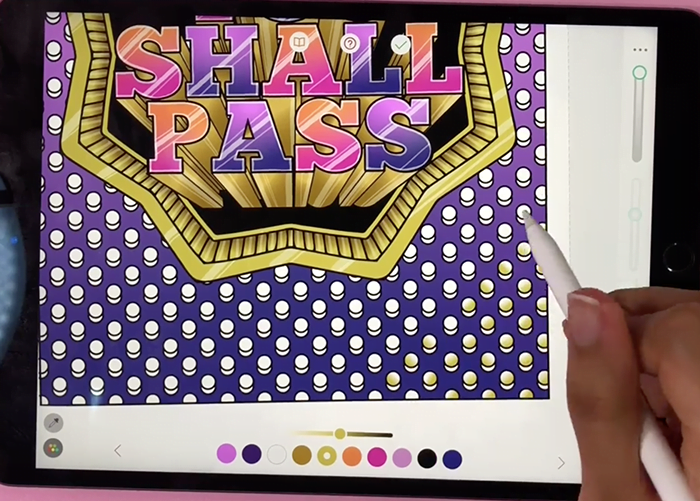
Step Eleven
Use the fade fill and the golden yellow color used previously. Color the background pattern by placing the gold fill in the same spot in each circle to ensure the fade goes in the same direction.
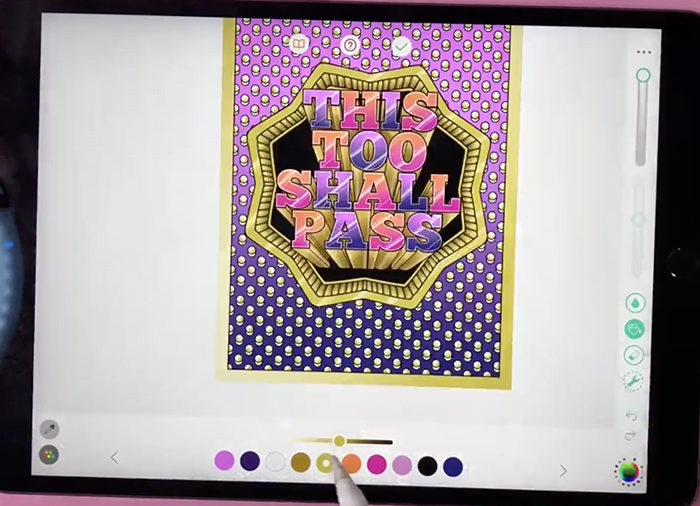
Step 12
Color the border with a fade fill of the same gold color. You can always use the drop tool to grab a color from your picture.
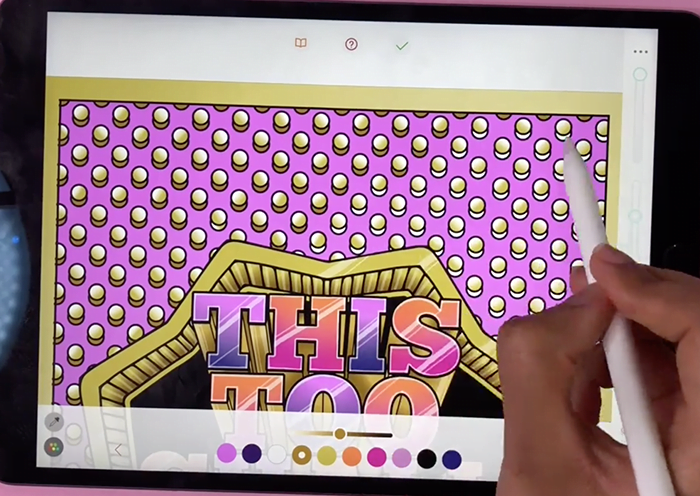
Step 13
Find a darker brown shade on the gradient and add it to the base part of the background pattern to add dimension to the background.
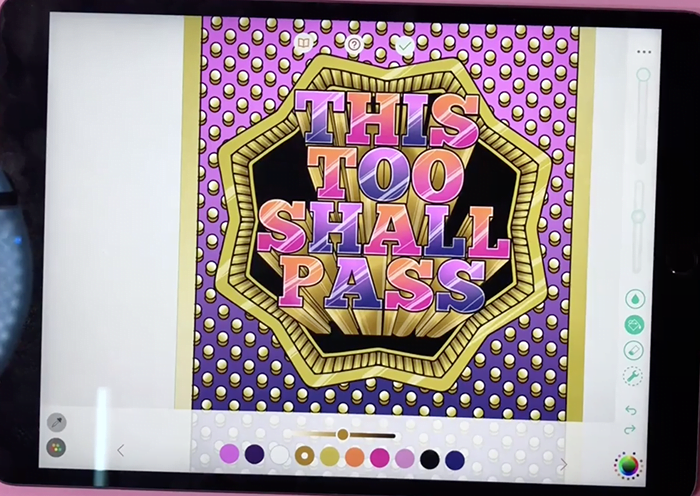
Step 14
You’re finished! Now share your awesome colored page on social media, or start a new project and experiment with all the options.
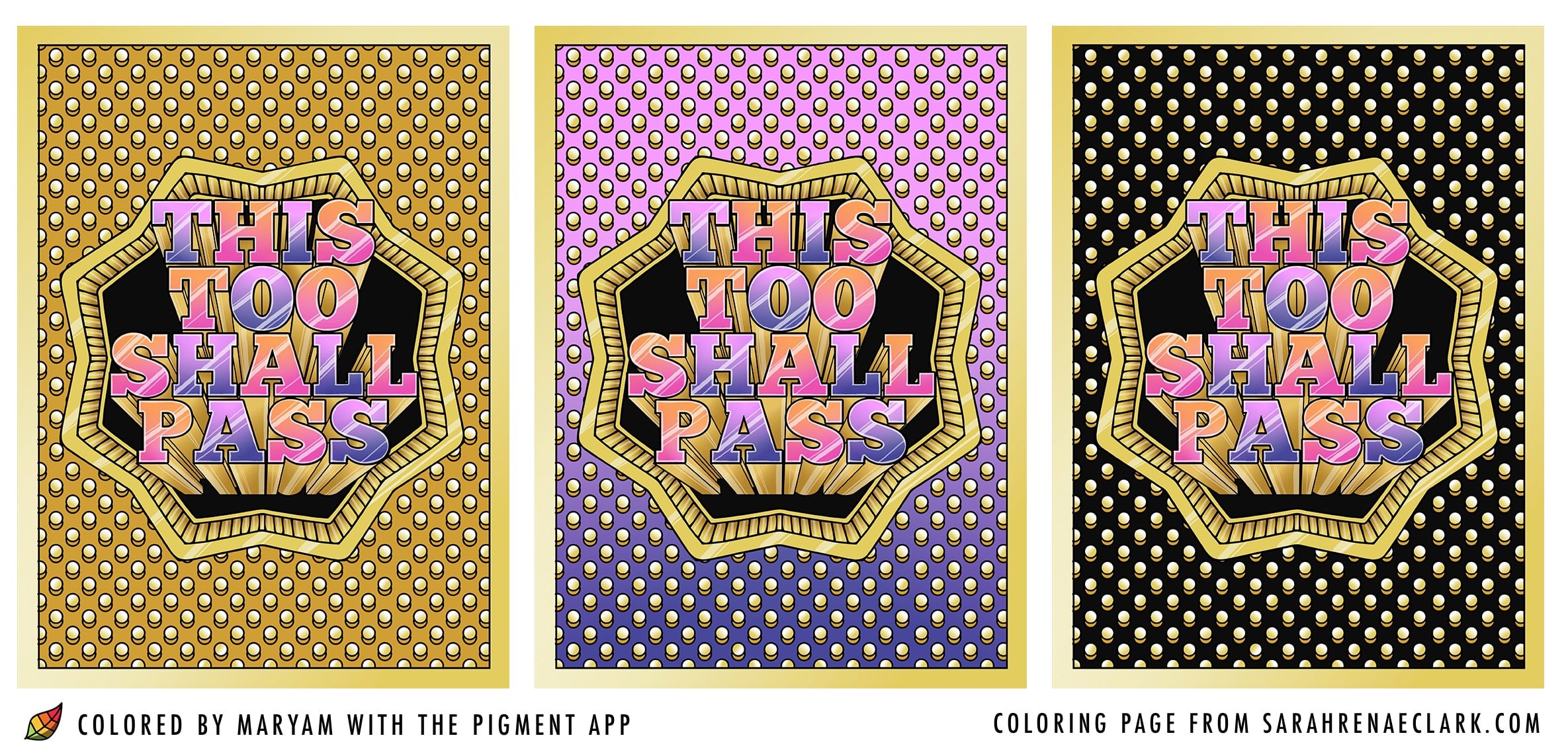
About the Author
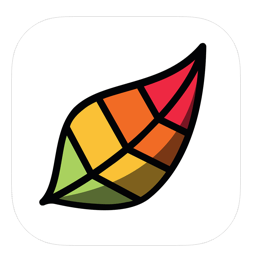
Or follow on social media: Facebook | Instagram | Youtube | Twitter
[thrive_2step id=’54762′]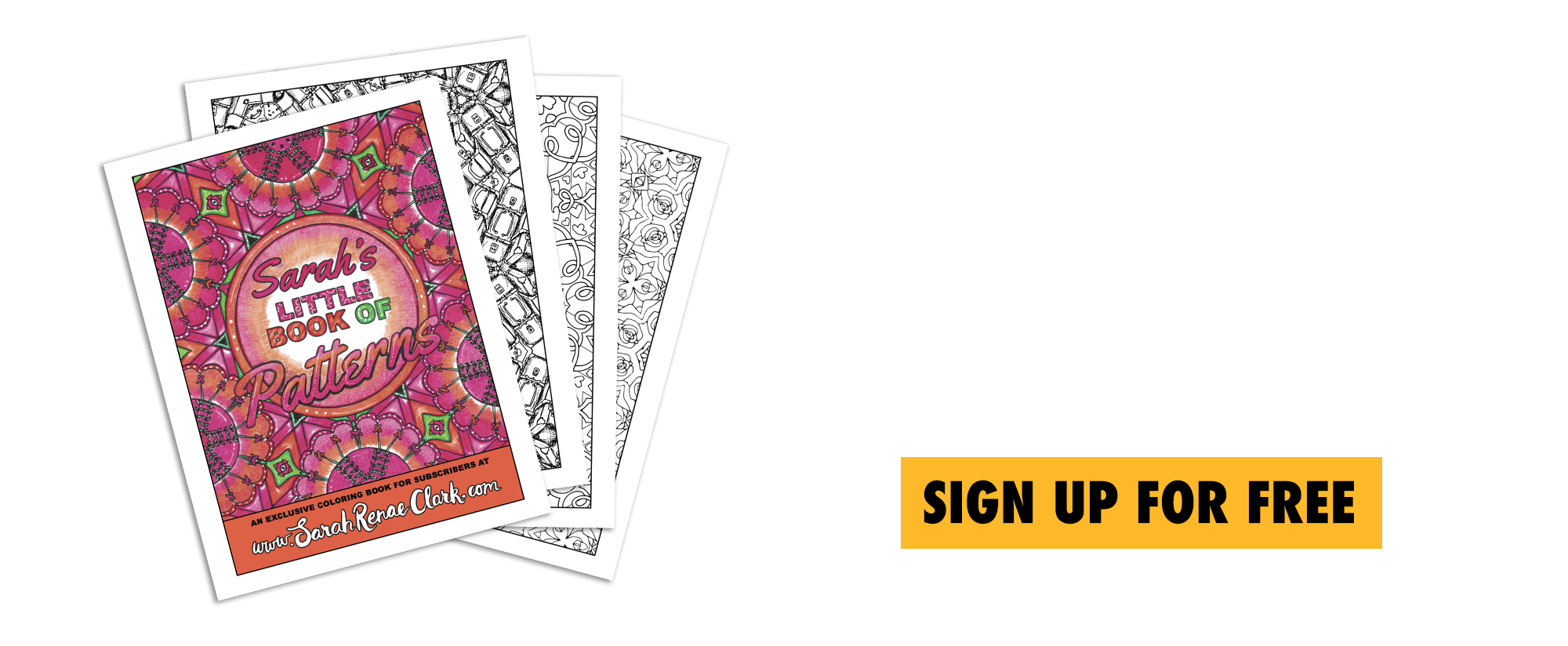 [/thrive_2step]
[/thrive_2step]
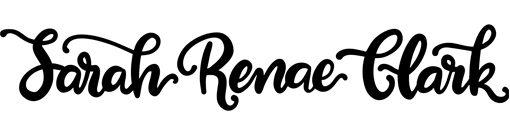
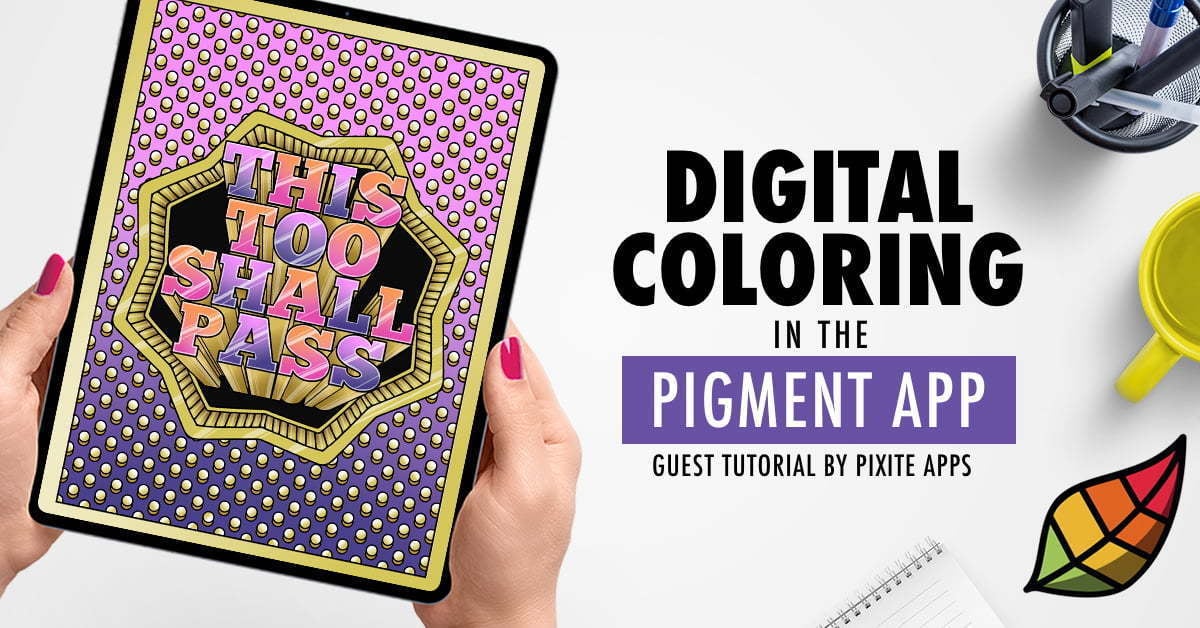
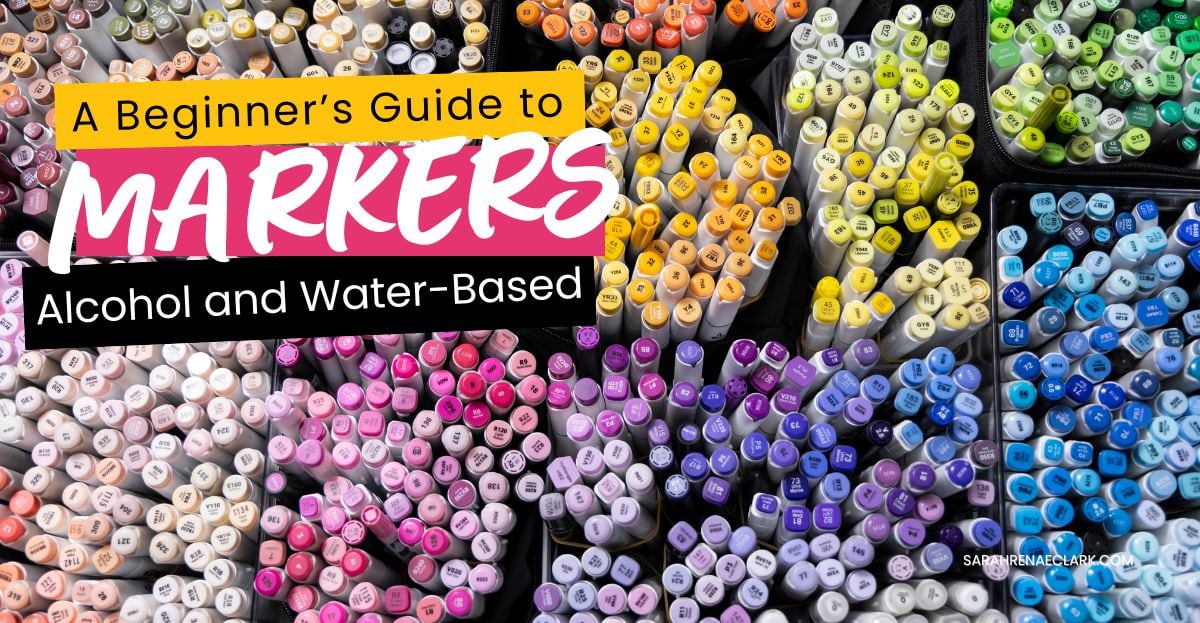
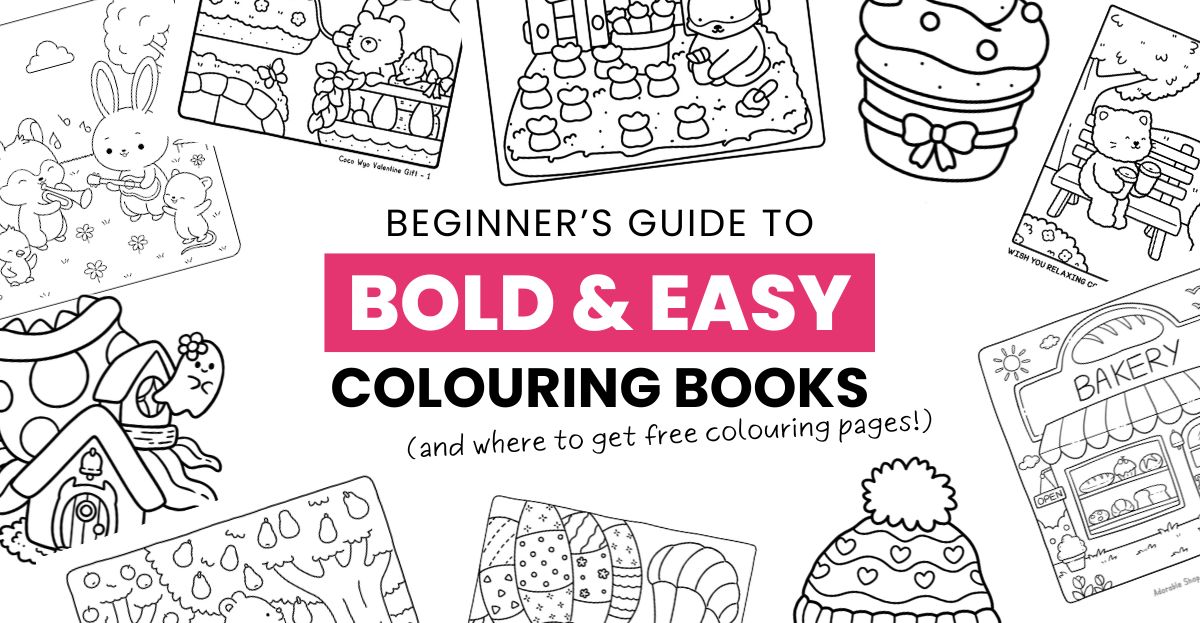

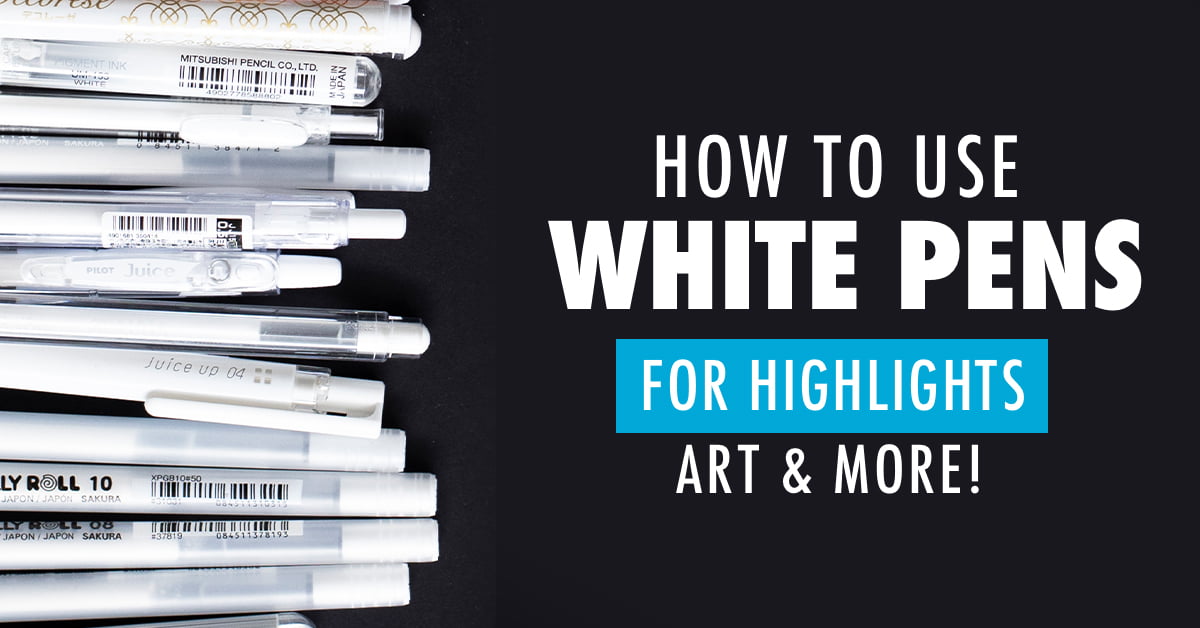
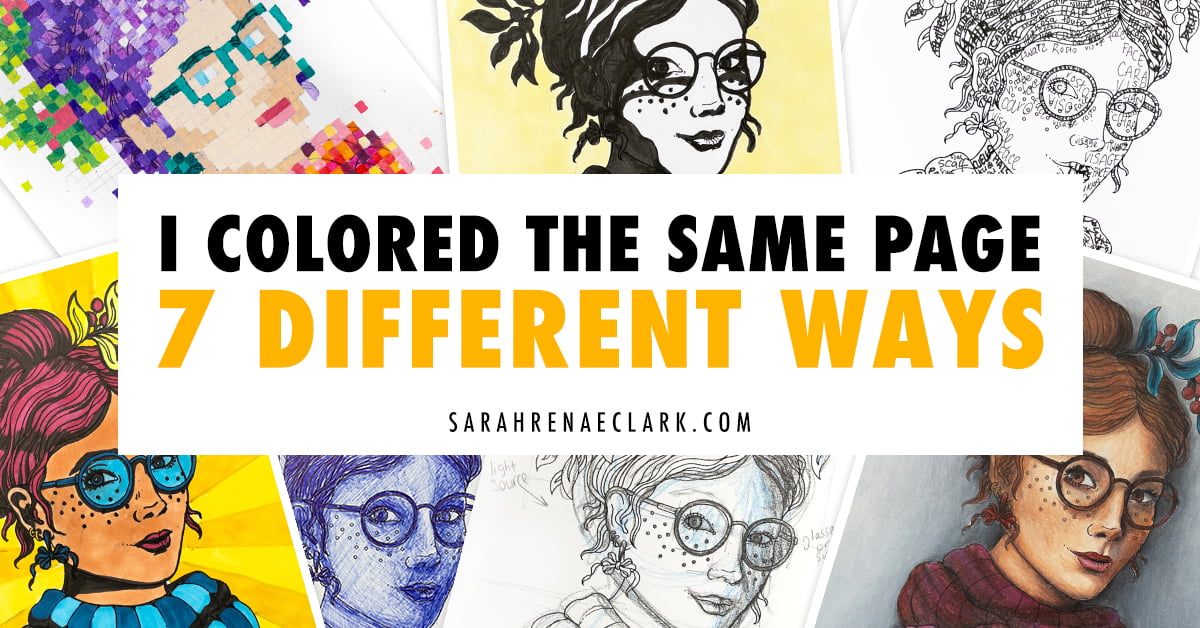
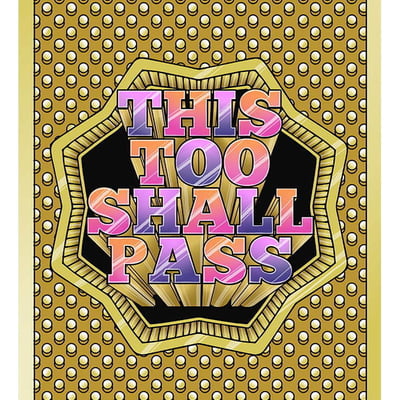
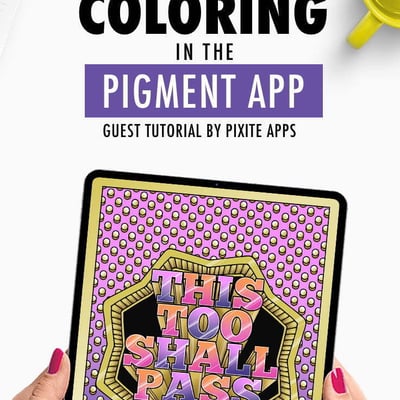
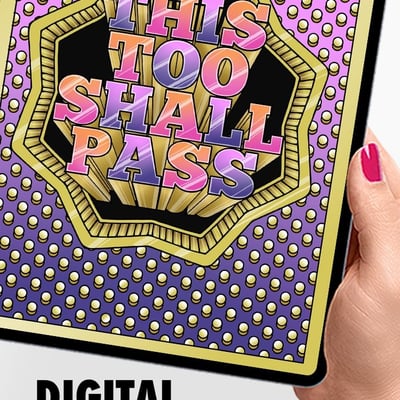
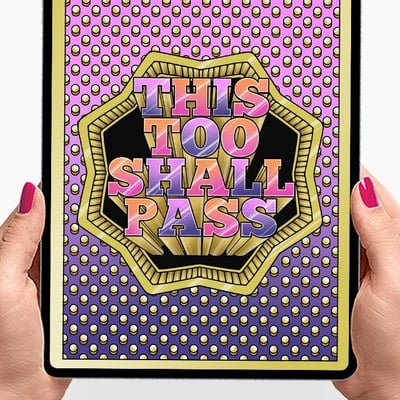
Leave A Comment